Notes on iOS was a beautiful application. And with Apple's latest update for Mac OS X, the amazing Notes application has gained a place in Mac (OS X Mountain Lion) as well. Here is a full review and summary of the application, its functionality, interface and appearance, usage in everyday life and a few tips and tricks as well.
Interface and Appearance
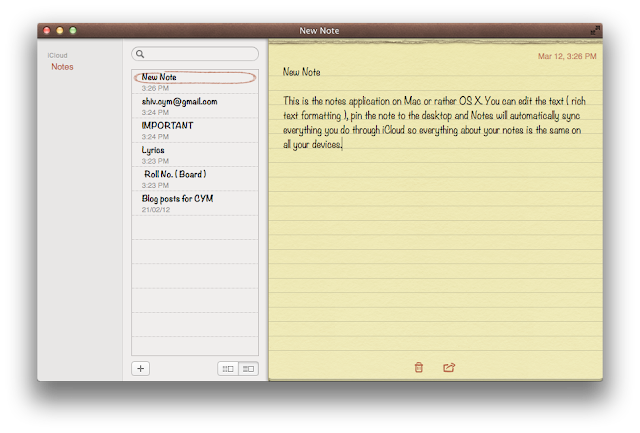
Applications like Notes usually have a cluttered appearance and an interface that requires getting used to. But Notes exceeds most applications in this respect. For applications like Notes, many people - including myself - prefer minimalist designs and functionality. Either that, or catchy casual-looking designs. Notes has both a minimalist and a catchy casual-looking design. Notes on OS 10.8 has a beautiful interface almost an exact replica of its iPad counterpart. Account's appear on the left hand sidebar ( if you want them to ) and so does a list of notes.
Notes has two viewing options: a two-columned view and a three-columned view.
In the former, the right hand side contains your currently open note and a left hand sidebar display a list of your notes.
In the latter, the basic layout remains the same as in the two-column view with the addition of an extra column on the left to display a list of your accounts.
The bottom of the Note part of window consists of two buttons: a share button to "share" the note via iMessage or Email and a trash button to delete the selected note. One can also delete the note by simply selecting it and pressing the "delete" button on the keyboard (backspace)
The left-hand sidebar with the list of notes has a search bar on top to search for Notes or for content within the Note. This doesn't mean it includes a find / replace tool rather that if you want to find a note you can find it by searching for its content rather than its title. The same sidebar also includes the aforementioned view buttons as well as a "new note" button to create new notes. (looks like the addition icon)
Notes on OS X can also go fullscreen but that provides a little too much white-space (or rather yellow-space) for my liking.
Functionality
As much as I like the new notes app for its simplistic design and ease of use, Notes is not for those who are looking for a highly loaded application. Although I absolutely love the iPad-like design that has been modified for OS X, some might prefer an application like Evernote which is far more function-oriented than the simple "scribbling" tasks for which Notes has clearly been designed. Putting it into perspective, Notes is amazing for scribbling down a phone number, a grocery list, a bunch of to-do's or even a recipe (you can add images too) but its probably not the best app for taking down notes at a lecture.
That said, it does still have a fair bit of functionality to it:
- You can take down Notes with extreme simplicity
- Adding images is a breeze (simply drag and drop into the application)
- Rich text formatting - Edit font and size, make text bold or italic, underline text, etc
- Align text and / or change writing direction (Left to Right or Right to Left)
- Pin Notes to the Desktop
- iCloud keeps your Notes up to date on all your Devices.
- Share Notes via Email or iMessage
- Print Notes (The fancy yellow page with lines doesn't appear in the print)
- Nice minimal design adopted from iOS (Very much like the iPad's)
Other Features and Functions

Remember stickies from previous versions of OS X ? Remember how they "stuck" to your Desktop ? Similarly, in Notes on OS X Mountain Lion notes can also be pinned to the Desktop. Although this isn't pinning in the literal sense in that they aren't stationary but are simple windows on the desktop without any functions or capability other than to remind you of whatever's on the note. To do this, simply double click on the name of the note from the list in the left hand sidebar and drag it anywhere you like. You can now close the main notes window but you cannot quit the Notes application. (Not that hard to understand once you use)
iCloud will automatically sync your notes with all other devices on which it is set up.
To change fonts or to format your text, select the text and in the menubar go to Format --> Font --> Show Fonts and then edit the font as per your requirements. Alternatively, select the text and press command-t to edit the text.
Tips and Tricks
If you're not too fond of the list of notes on the side, you can always edit the note separately. Double-click on the name of the note in the list and then edit. You may close the main notes window if you like. Also, if from this point, you click File (menubar) --> New note, the note will automatically appear in the pinned out form. That is, without the left-hand sidebar.
You can choose which accounts to use for Notes by going into System Preferences and then into Mail, Contacts and Calendars. Or you can simply click on "Notes" in the menubar and then click on Accounts.
Usage and About Notes
Notes was included in OS X Mountain Lion (Mac OS 10.8) as part of the general scheme of "iOS-ification" that took place in OS X along with other applications and changes like Reminders, Notification Center, Banners for Notifications, etc. (See a list of several Mountain Lion Changes here)
The pinning of Notes onto the desktop was presumably an idea taken from the under-appreciated "Stickies" application on OS X. Thankfully, the Stickies application on Mac hasn't been removed as iChat was.
Another reason for the introduction of Notes in this version of OS X was probably due to the previous lack of any casual note taking application for Mac OS X. Notes were originally messily integrated into the Mail app and Reminders into the iCal app. Now they have earned their rightful new places in OS X as stunning and amazing individual apps.
Rating
Notes on OS X Mountain Lion outclasses most other apps in the same category even in terms of sheer appearance and interface. Its stunning yet simplistic, iOS inspired design and the enormous capabilities in such a lightweight application are definite plus points for the app. The application Notes, hence receives
8.5 / 10
Related articles
A List of 35+ Mountain Lion Features and Changes
Follow Me !
If you liked my post, please follow me:
Twitter - http://twitter.com/#apple_shiv
Facebook - http://facebook.com/controlyourmac


















